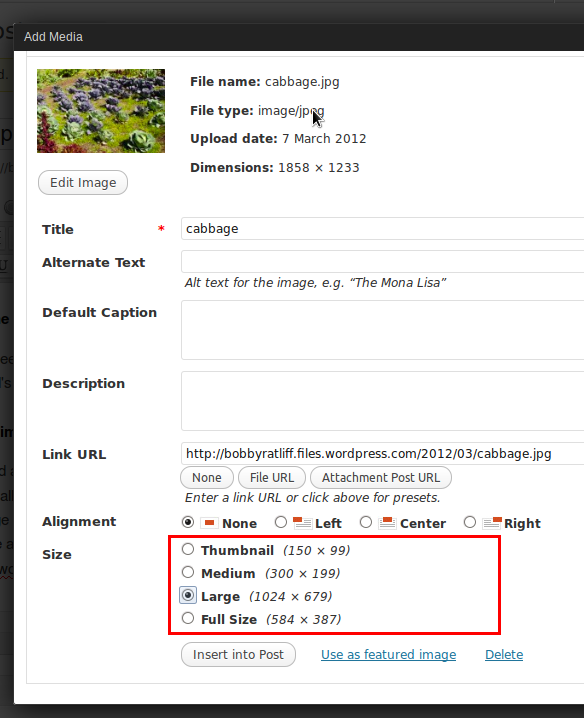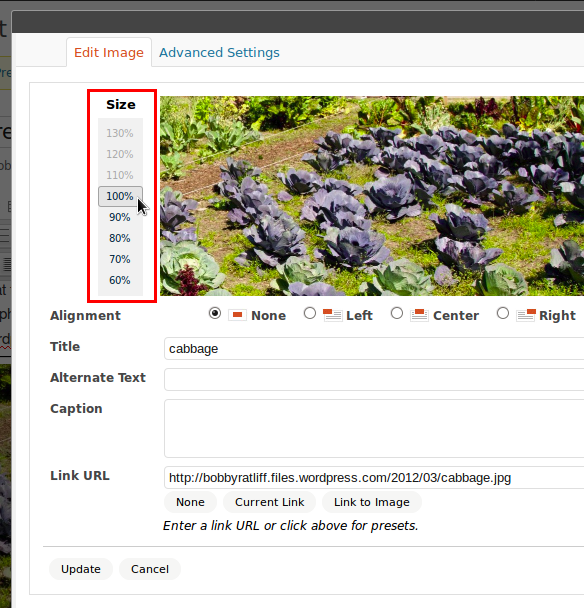Improve server response time
In my original post about hosting my own blog, I mentioned that Google PageSpeed Insights was complaining about server response time. After some research, I realized that my home page was quite large. It was over 1 MB, mainly because of a particular post which contained some large images. (I was complaining about the way graphics are configured on Windows, and included some large screenshots.) The fix was two parts. First, I cropped two of the screenshots to bring the size down a bit more. Second, I added the “More” tag, which makes users click a “Continue reading” link from the home page if they want to see the whole post.
If you want to measure the page load size on your own blog, clear your browser cache, then open up developer tools. Reload the page. On the “Network” tab (“Net” in Firebug), there is a summary of the number of HTTP requests, the amount of data downloaded, and the time it took.
Add LaTeX and YouTube to WordPress
Recently I found another post that needed some special care. In 2012 I posted about my computer animation project and included a YouTube video and some math equations. These used features unique to WordPress.com: by simply pasting the link, it will embed a YouTube video, and by using a special tag, you can include math equations using the popular typesetting language LaTeX. One way to bring these into my WordPress.org blog would be to use WordPress.com’s plugin Jetpack. Jetpack brings a lot of WordPress.com features to WordPress.org, but I didn’t want all of them. Instead, I opted for two small plugins, WP-Latex and YouTube Embed Plus.
For people setting up their own blog, I’d recommend either Jetpack or a combination of smaller plugins to enable these features.